The following steps are a guide to creating a New Purchase Order for Inventory items. Inventory Purchase Orders (POs) are used when purchasing items that need to be traced, by lot, through the system and become part of inventory.
Inventory Purchase Orders
Purchases ‐> Orders (Inventory)
Purchases ‐> Orders (Inventory) ‐> New
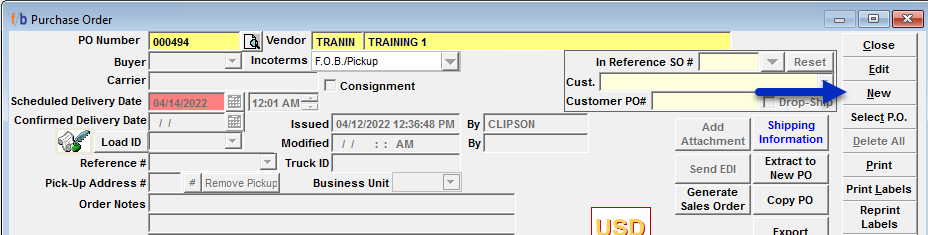
From the Purchase Order screen, select NEW. FreshByte will populate the VENDOR LIST look up menu.
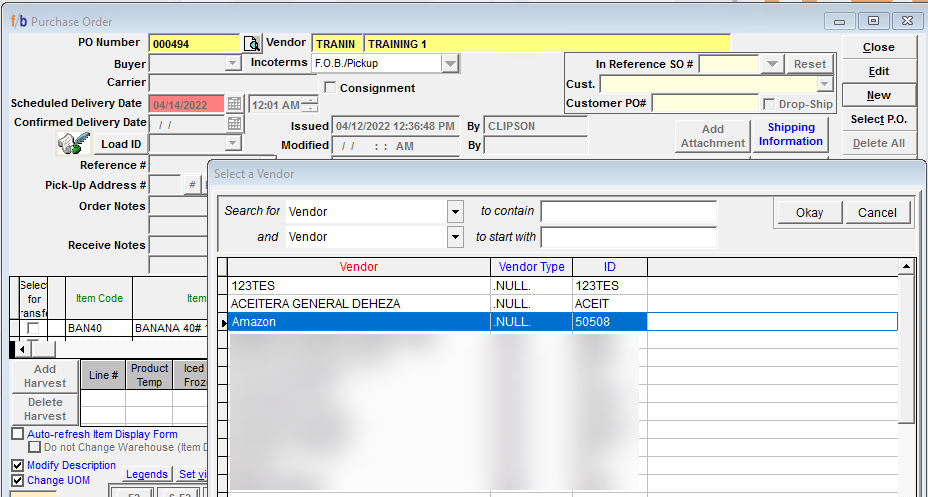
Search for the vendor (to contain or start with) field and begin typing any part of the vendor’s name. Select the vendor by double-clicking on the vendor name or by highlighting the vendor and selecting OKAY. The vendor information will populate in the header of the PO.
If there are multiple warehouse locations, a screen will appear with the option to select the warehouse where the purchase order items will be received. (Note: The warehouse can be changed at the time of receiving if needed.)
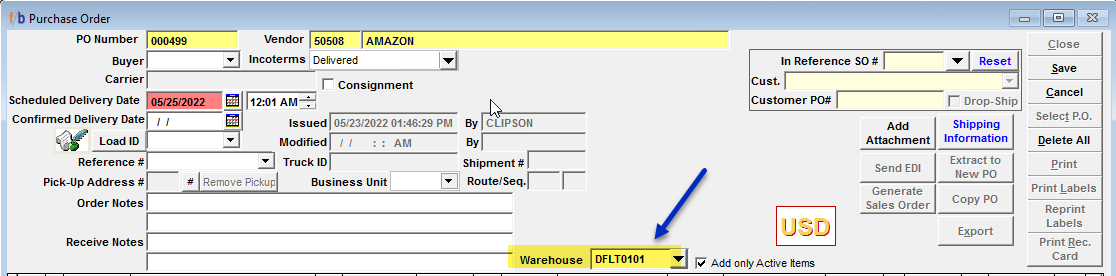
Continue to complete each section. Buyer code if applicable, select Incoterms (if inventory will be delivered, picked up or other), scheduled delivery date, which can be an anticipated date, and PICK UP ADDRESS if different Vendor address.
There are options to enter two different types of notes:
ORDER NOTES: This section will display the notes for the vendor and will be seen on the printed purchase order.
RECEIVE NOTES: This section will display the notes to be seen, internally, by the receiving warehouse. This information will print on the receiving card.
Begin adding the PO line items by either selecting “F2” key at the bottom of the screen which will bring up the list of inventory items as well as their descriptions or manually type inventory item by selecting “F3” “add line” if the item code is known. The user can also begin typing the item description in the description field to open the item list.
NOTE: Vendor Items can be entered in the Vendor Master File to populate as standard items on the Purchase Order.
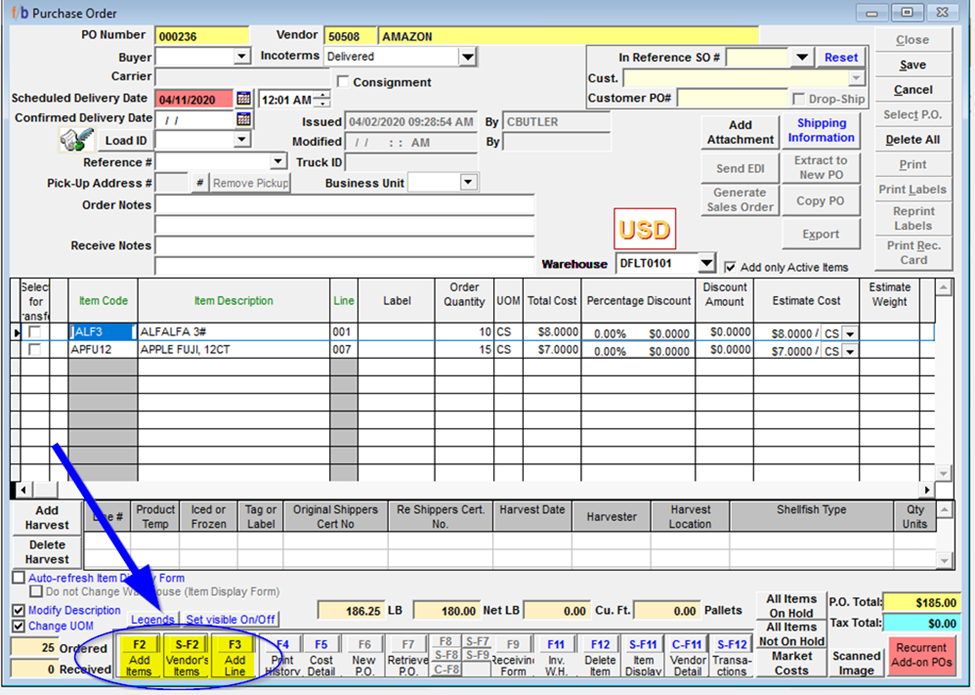
Once the item is entered, use the tab key to enter the ORDER QUANTITY, UOM (Unit of measure that the item will be purchased in) as well as the ITEM PRICE. If the item has been purchased before, the system will automatically populate the last purchase price of the item for that vendor.
Continue to add items by repeating the steps above. Each tab can be filled in such as Country of Origin and any other known details for the inventory items being purchased.
The User has the option to select "Shipping Information". to enter additional shipping information details. If selected, the below screen will display for the User to enter in details received by the Vendor. The PO can be modified to include additional information at any time before receiving the PO.
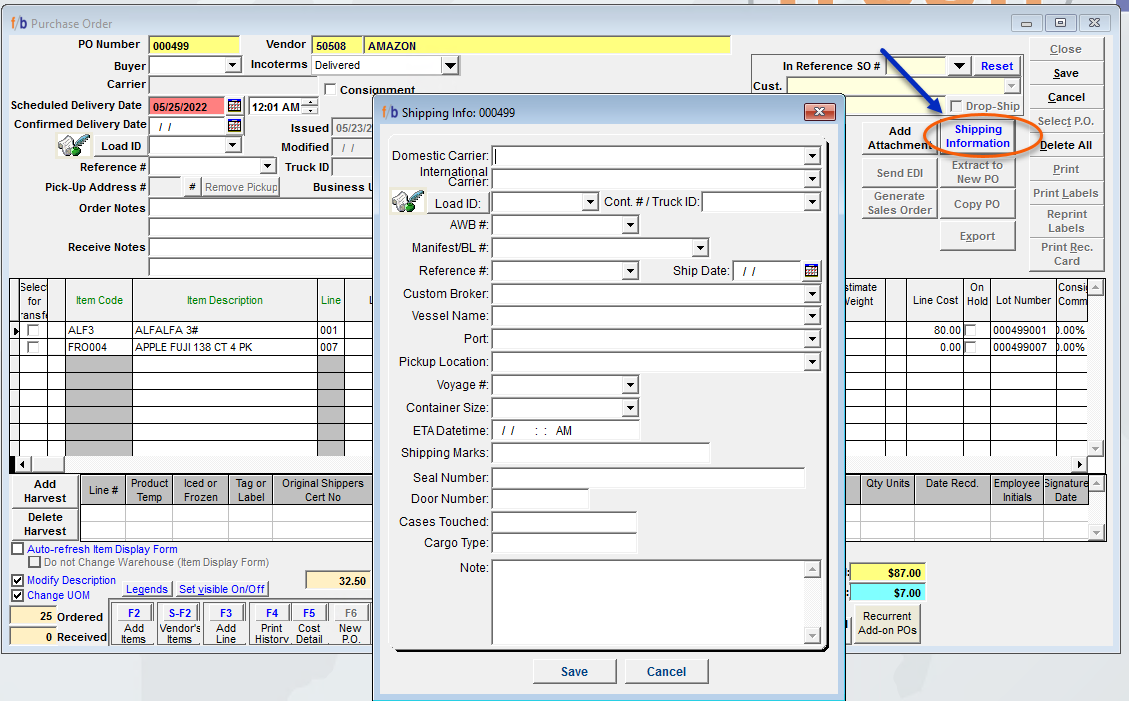
Once the PO form is complete and correct, place the cursor in the SAVE field on the top right.
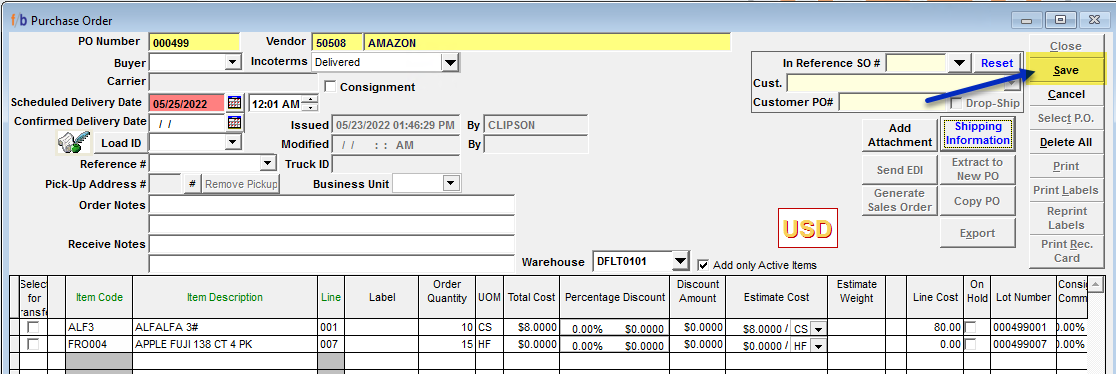
Selecting PRINT will provide the option to print a physical copy and/or email the PO to the vendor.
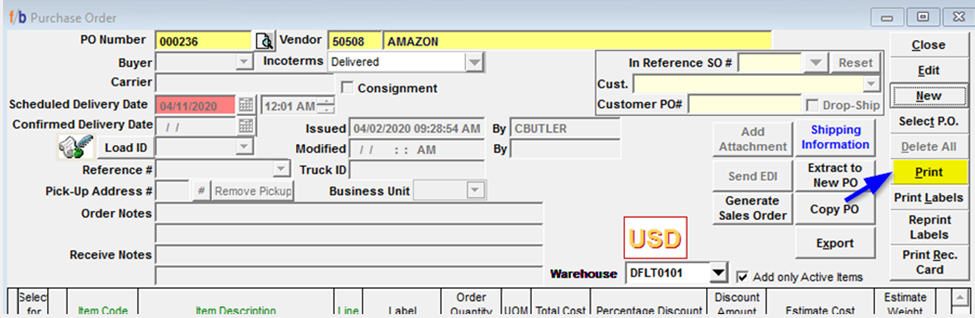
*Note: The Vendor’s email must be entered in additional email settings on the Vendor Master in order to send the document via email.
