FreshByte has the option to process ACH Payments through the System. To setup and use ACH processing in FreshByte, the Company must be registered with CardConnect.
FreshByte has the option to process ACH Payments through the Payment Refund Center. To setup and use ACH processing in FreshByte, the Company must be registered with CardConnect. The Users responsible for accepting and processing ACH payments must have the required Security Settings enabled to access the Quick Payment Entry screen.
File -> Security -> Users -> AR tab.
Note: Not all options need to be selected in the Security Settings. The required minimum access for ACH functionality is the “Cashier Desk/Quick Payment Entry screen” and “Enter Open Receipts in Quick Payment Entry.” The Company may want to limit access to Refunds.

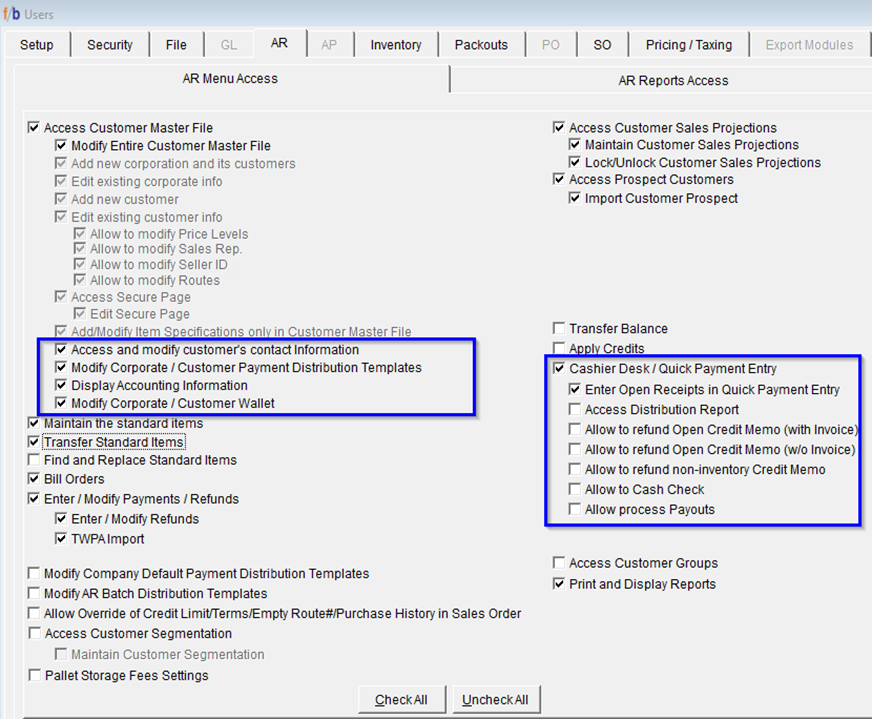
Once User Security is complete, Payment Instruments must be set up in Code Maintenance.
File -> Code Maintenance -> Payment Instruments
Select Go -> New
From this screen, enter the ACH Banking information and the corresponding bank where the ACH Payments deposit.
*Note: The ACH and Bank Association are what is provided to CardConnect.
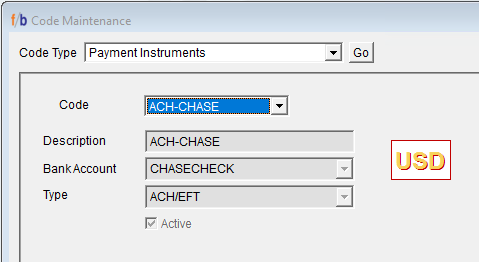
Once completed, the New Payment Instruments must be enabled in “Company Default Payment Distribution Template”.
Customers -> Company Default Payment Distro Template
Add the new instrument in AR Batch Distribution Templates and the Company Default Payment Distribution template screens. Create the ACH Distribution Template for ACH Payments and make sure to link to the correct bank of there is more than one.

Once the above setup is complete, the User can add ACH information to the Customer Master File. The User must open the Customer Master File, then access the Customer Wallet.
Customer -> Customer Master
ACH information can be added to the Customer Master file on the Corporate tab or Customer Tab.
Note: If the User enters the ACH information on the Corporate Tab, the ACH form of payment is available for all customers associated with the Corporate Company. If the User enters the ACH information on the Customer (1) tab, the ACH form of payment is available for that Customer only.
Select the 'Wallet' Button on the bottom right of the screen.
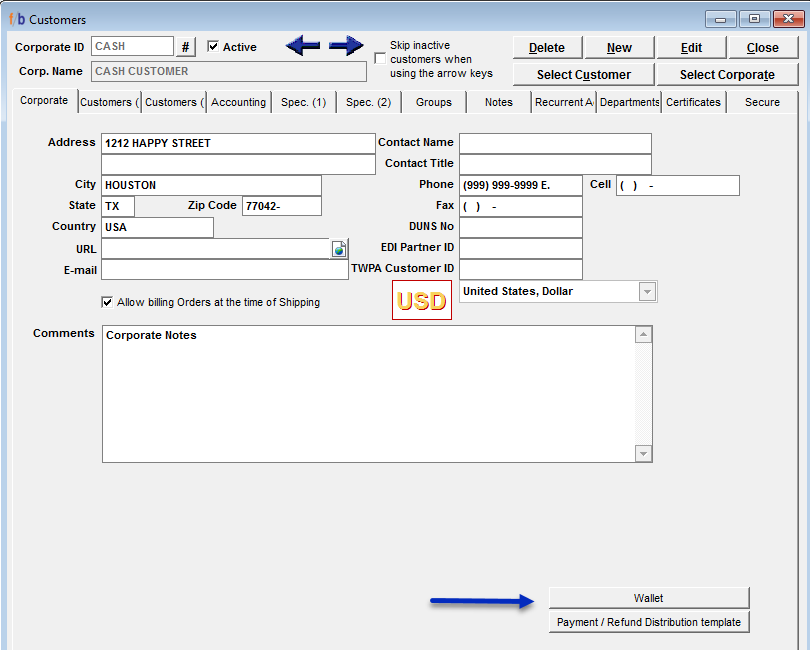
The below window will display. From the Customer Wallet Screen, Select 'ADD NEW'. For ACH, The User must select the 'Electronic Money Transfers (ACH / EFT)' Tab at the top before continuing.
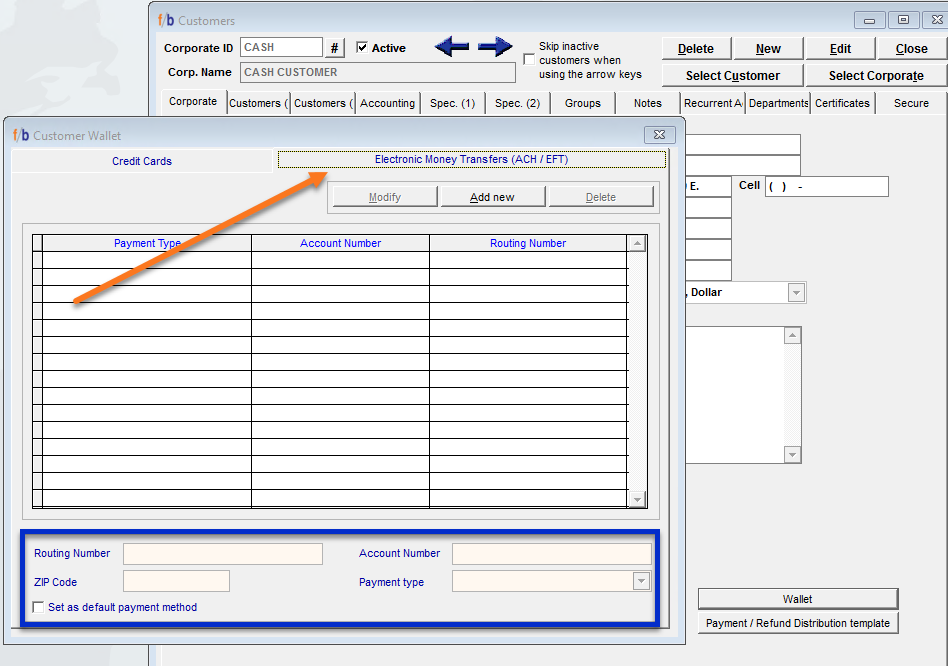
Complete each section at the bottom of the screen. Make sure to select the correct Payment Type and select Activate. Select 'Set as default payment method' if the ACH payment will be the default payment for the Customer. The User will be redirected to the internet webpage, Tokenizer.


In Tokenizer, the User will enter the bank information for the ACH. Once all the information is complete, select the 'Tab’ key on the keyboard and return to FreshByte. A window will display stating the 'ACH authorized successfully'. The ACH Bank name, the last 4 digits of the bank account number, and the full Routing number will be displayed in the Customer Wallet.
*Note: If Authentication Failed is displayed, the information was not entered correctly.

