FreshByte can record Inventory and Non-Inventory Purchases paid with a Credit Card in the system. The following procedures must be implemented to utilize the feature.
Set-up Procedures
- Create a Vendor Master File for all Companies that Inventory purchases are paid for by Credit Card.
- Create a Vendor Master File for all Credit Card Companies.
- Create a General Ledger Account in the Current Liability section of the Chart of Accounts for each Credit Card used for Inventory Purchases. If Multiple Credit Cards are used to pay Inventory, a header account should be created in the Chart of Accounts in the Current Liability Section called “Credit Card – Inv. Purchases”
- Create posting accounts for each Credit Card used for Inventory Purchases.
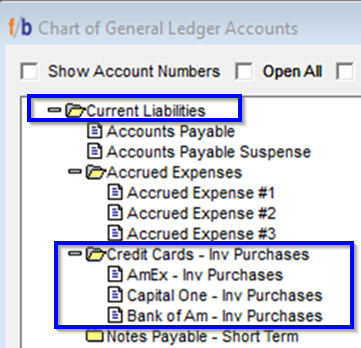
Purchasing and Receiving Inventory Product
1. Create a standard Inventory Purchase Order to the Vendor (not the Credit Card Company) for Items being purchased.
2. Receive the Inventory Purchase Order in the Inventory Receiving screen.
Note: This is the same procedure that is done when receiving product from Vendors that have established Payment Terms.
At the time of saving the Receiving record, FreshByte creates the following General Ledger transaction using the “Estimated Cost” from the Purchase Order:
Debit - Inventory
Credit – Accounts Payable Suspense
In order to ensure that the remaining AP Suspense Clearing and Credit Card processing steps capture the “Actual Invoice Cost”, the User should obtain an Invoice from the Vendor and update Product Costs before proceeding with the remaining instructions.
The following steps outline how to clear Accounts Payable Suspense Record and credit the Credit Card General Ledger Account in FreshByte.
The Standard Vendor Invoice and payment process in the form of check or wire transfer will not be utilized since the Vendor was paid by Credit Card.
The User must clear the AP Suspense record manually or use the Database Utility ‘Clear POs w/out Checks’. If the user fails to clear the AP Suspense record, the AP Suspense account will be overstated and the Credit Card Liability will be understated.
The ‘Clear POs w/o Checks’ utility automatically creates a Vendor Invoice to clear the AP Suspense record, creates a Vendor Credit Memo using the specified General Ledger account and then applies the Vendor Credit Memo to the Invoice to clear the records from the Accounts Payable detail report. FreshByte Software automatically assigns the Invoice and Credit Memo numbers using a predetermined character and number combination; ‘ZIZxxxxx’ for Invoices and ‘ZCZxxxxx’ for Credit Memos. The transaction records are stored in the Vendor Master file accounting ledger.
As a result of using this AP Suspense clearing utility, FreshByte clears the AP Suspense records from the detail report and creates the following General Ledger transactions:
Debit - AP Suspense using the total ‘Estimated Cost’ from the Purchase Order
Credit - Accounts Payable using the total ‘Estimated Cost’ from the Purchase Order
Debit - Accounts Payable using the Invoice Total from the above ‘Credit’ entry
Credit - GL Account assigned in the ‘Clear POs w/o Checks’ preparation form using the Invoice Total from the above ‘Debit Entry’
Follow the steps below to clear Inventory Purchases paid for using a Credit Card:
- Go to File -> Database Utilities -> Clear POs w/out Checks
- Read the user message and click ‘OK’.
- Select the Credit Card General Ledger Account used for the Inventory purchase from the ‘GL Account’ drop-down menu.
- Click the Radio Button next to ‘Clear POs individually picked from” then select the ‘List of POs’ button to select the Purchase Order to be cleared from AP Suspense.
- Enter the Inventory Receiving Date in the ‘Invoice’ and ‘Apply’ date fields.
- Click Update when you are ready to complete the clearing process.
- FreshByte Software will display a message telling you how many Purchase Orders were successfully cleared.
- Click ‘OK’ to close the message.

Processing your Credit Card Statement using the Non-Inventory Payables screen form:
Payables -> Payable Invoices -> Non-Inventory Payables/Credit Memos
1. Select your Credit Card Vendor.
2. Select ‘New’.
3. Click ‘Enter credit memo or invoice w/o P.O.’
4. Enter the required Invoice, amount and date information.
5. Select the ‘Distribution’ tab.
6. Select ‘Add Line’ and enter your itemized expenses by General Ledger Code for all Non- Inventory purchases. You will need to add a line for each General Ledger Account that will be used.
7. Add a line for each Inventory Purchase and select the Credit Card GL account that was used when you cleared the respective AP Suspense Record.
8. Click ‘Save’ when all Inventory and Non-Inventory purchases have been entered and the Invoice total matches your Statement total.
Upon saving the Credit Card Invoice, FreshByte creates the following General Ledger transactions:
Debit – Expense Accounts
Debit – Credit Card Liability Accounts
Credit – Accounts Payable
If all Inventory purchases were assigned the Credit Card GL account in the Distribution Tab then the Credit Card GL account should have a zero balance as of the Statement closing date. If the GL account has an ending balance as of the Statement date, the User should print a General Ledger Detail Report and compare the debits and credits posted to the account during the Statement period. The User should locate the Inventory purchases that were cleared in error or were not cleared using the Database utility.
