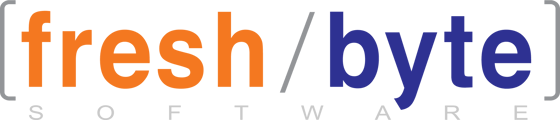Credit Card Surcharges are HERE!!!!
If you are using the Credit Card module and processing Credit Cards and ACH payments within FreshByte, you can now add a surcharge to these payments. The surcharge can be added as a percentage or a dollar markup. Each credit card and ACH type will be assigned a specific surcharge amount that is predefined in Code Maintenance.
Code Maintenance-> Payment Instruments

After applying the payment, from the Payment/Refund Distribution screen, the User will see the list of Credit Cards / ACH options available. If the line is in red font, that will signify the item has a surcharge attached.
Once the User enters the amount of the payment, FreshByte will calculate the applicable surcharge when entered on one of these lines.

Upon returning to the Payment/Refund screen, the surcharge amount will be populated in the new Surcharge field below the Apply Amount. The payment amount plus the surcharge will be sent to the credit card processor.
From the Customer Ledger, the User will see the Surcharge amount displayed, after the payment has been processed.

***Note: If you are not currently processing Credit Cards directly through FreshByte and would like more information on how to activate this feature and get started, please contact our Support Team at 832-200-8000.
Customer Status filter added to Shipping Screen
There is a setting on the Customer Master labeled 'Customer Status' (located on the Customers (2) tab). This setting may be used to designate customers as “New”, VIP, etc.
This setting is now visible on the Shipping Screen to allow the User to filter the orders based on the different Statuses available.

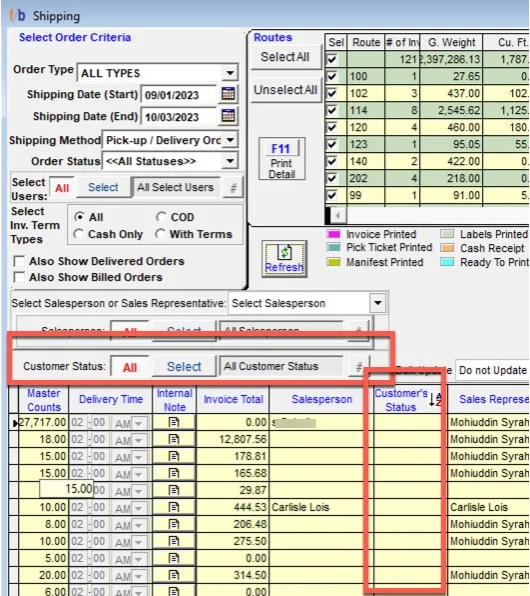
PO Profitability Access while Auditing Payables
The Audit Payable Invoices Screen has been enhanced to allow users to review PO Profitability.
Vendors -> Approve to Pay -> Audit Vendor Invoices and CM
To review PO Profitability while auditing payable invoices, follow the below steps:
1. Select the desired filter selection criteria and click on the refresh button.
2. Double-click on the Vendor ID, Vendor Name, or Inv/CM No of the line item to display the Invoice History.
3. From the Invoice History screen, click on the 'PO Profitability' button to launch the PO Profitability screen.